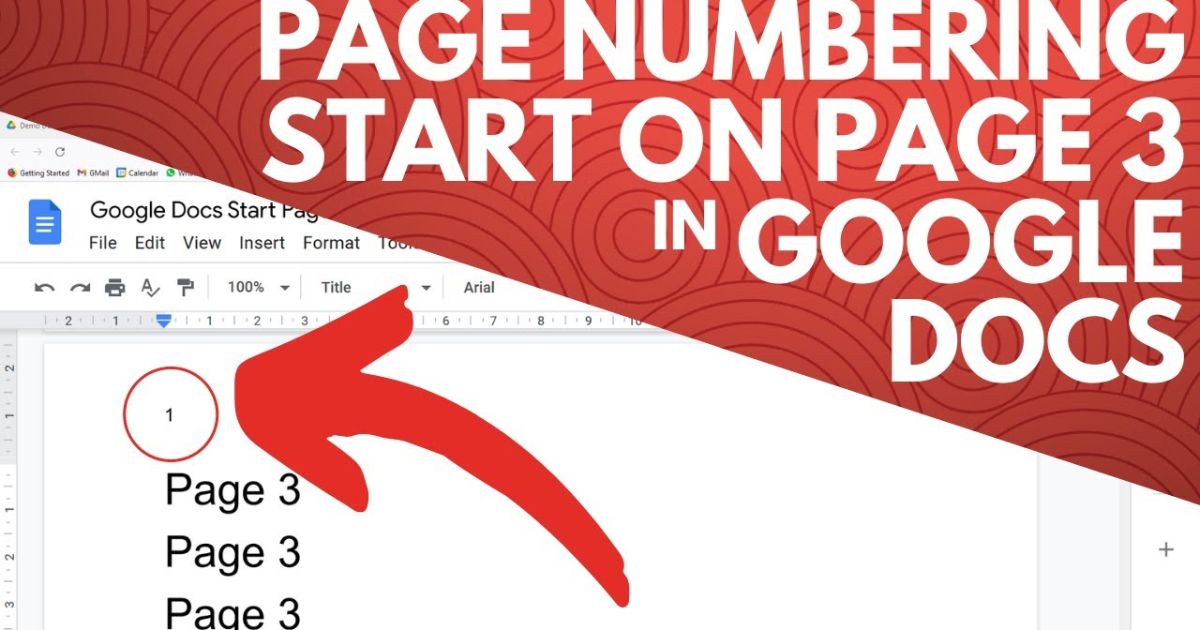Starting page numbers on page 3 in Google Docs is a common need for many users. Its a simple process that can be easily accomplished with a few quick steps. By following these instructions you can ensure that your document looks polished and professional from the very beginning.
To begin numbering your pages on page 3 in Google Docs, you first need to insert a section break at the end of page 2. This will allow you to separate the first two pages from the rest of the document. Once the section break is in place you can then customize the page numbering settings to start from page 3.
A way to begin internet page Numbers on net page 3 in Google Docs?
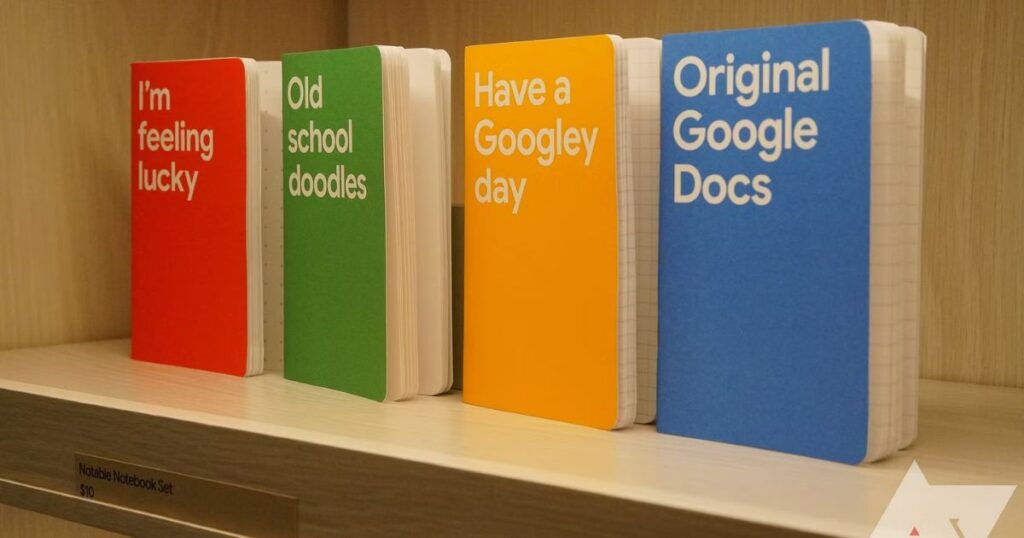
Starting page numbers on a specific page in Google Docs can enhance the organization of your document. These steps you can easily begin page numbering on page 3 to meet your formatting needs.
Inserting a Section Break
To initiate page numbers on page 3 the first step is to insert a section break at the end of the preceding page. This break separates the initial pages from the rest of the document, allowing for customized numbering to commence from page 3 onwards.
Remove all your footers
I do not have footers as I am a text based AI assistant and do not generate content with footers. If you have any other questions or need assistance, feel free to ask
Read More Blog: Exploring The Latest In News With Bestadvise4u.com
Insert a segment break on page 2
Desktop Version
Go to the end of page 2 where you want to insert the section break.
Click on the Insert menu at the top.
Select Break and then choose Section break (next page).
Mobile Version
Scroll to the end of page 2 where you want the section break.
Tap on the “+” icon at the bottom right corner.
Choose Break and then select Section break (next page).
By inserting a section break on page 2, you can separate the content and formatting of that page from the following pages in your document.
Uncheck “hyperlink to preceding” and open “web web page numbers” on internet page 3
To uncheck hyperlink to preceding and open page numbers on page 3 in Google Docs, follow these steps:
Unchecking Hyperlink to Preceding
- Double-click on the footer area of your document.
- Locate the option for hyperlink to preceding and uncheck it to remove any linked formatting.
Opening Page Numbers on Page 3
- After unchecking the hyperlink setting, proceed to insert page numbers.
- Customize the page numbering settings to start from page 3 by selecting the appropriate options in the header or footer menu.
By following these instructions, you can easily manage hyperlink settings and set up page numbers starting from page 3 in your Google Docs document.
Practice these settings
To practice the settings of unchecking hyperlink to preceding and opening page numbers on page 3 in Google Docs you can create a sample document or open an existing one. Follow these steps to familiarize yourself with the process.
Unchecking “Hyperlink to Preceding
- Double-click on the footer area of your document.
- Look for the option hyperlink to preceding and ensure it is unchecked to remove any linked formatting.
Opening Page Numbers on Page 3
- After unchecking the hyperlink setting, proceed to insert page numbers.
- Customize the page numbering settings to start from page 3 by selecting the appropriate options in the header or footer menu.
Align the web page numbers to the proper
To align page numbers properly in Google Docs, especially in a table of contents, you can follow these steps.
Aligning Page Numbers in a Table of Contents
- Double click on the page number you want to align in the table of contents.
- Drag the document ruler at the top to the desired position for the page number alignment.
- Repeat this process for all page numbers in the table of contents until they are aligned correctly.
How to start page numbers from a specific page in Google Docs
Starting page numbers from a specific page in Google Docs involves utilizing section breaks and customizing page number settings. Firstly, insert a section break at the end of the preceding page where you want the numbering to start.
Next, navigate to the desired starting page and access the Insert menu. Choose Page number and then More options to customize the settings. Ensure to check the box for Different first page if necessary and set the starting number accordingly, such as starting from 1 on the specific page.
These steps you can effectively control where your page numbers begin in Google Docs. Utilizing section breaks and adjusting the page number settings allows for a more tailored approach to document formatting, ensuring that your content is organized and presented according to your preferences. The way to begin web page numbering on page 2 in Google docs
| Steps | Instructions |
| 1. | Insert a Next Page Section break where page numbering is to start. |
| 2. | Double click in the header area of the new section. |
| 3. | Uncheck Link to Previous to remove any linked formatting. |
| 4. | Click on Options/Page Numbers to open the Page Number dialog. |
| 5. | Change from Continue from Previous Section to Start at Page 1. |
| 6. | Customize the page numbering settings as needed for your document. |
This table outlines the steps to begin page numbering on page 2 in Google Docs effectively. Instructions, you can ensure that your document starts numbering from the desired page while maintaining a professional and organized layout.
Read More Blog: http://The 10 Best Running Shoes for Women
Conclusion
Starting page numbering from a specific page in Google Docs is a simple yet powerful feature that allows for precise document formatting. inserting section breaks, customizing page number settings, and unchecking linked formatting options, users can control where page numbers begin within their documents.
This capability enhances the organization and presentation of content, particularly when creating structured documents with distinct sections or when needing to start numbering from a specific point. The outlined steps and utilizing these functionalities effectively, users can tailor their documents to meet their formatting requirements and ensure a polished and professional appearance in Google Docs.